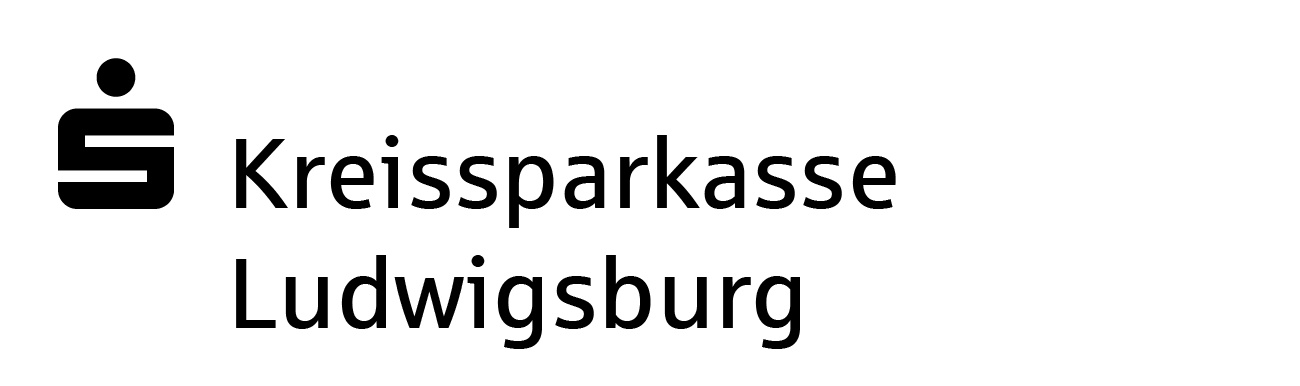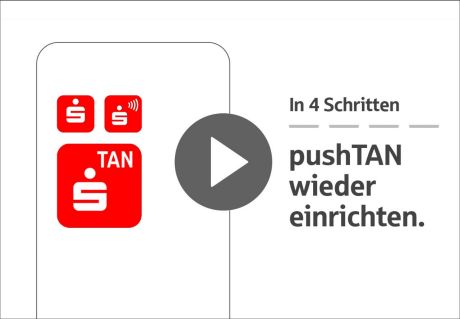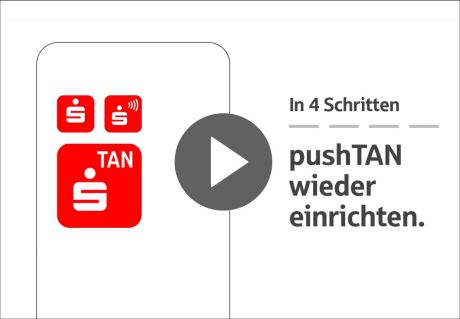Online-Banking Banking per Internet-Browser auf dem Computer (PC, Notebook) oder mit dem Handy/Tablet
Aktueller Hinweis:
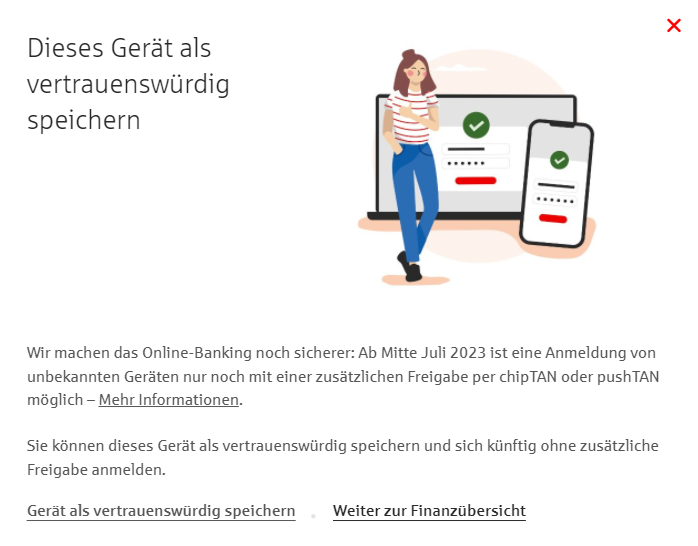
Mehr Sicherheit durch Geräteerkennung
Ihre Online-Banking-Zugangsdaten sind der Schlüssel zu Ihrem Online-Banking. Sollten Ihre Zugangsdaten in die falschen Hände geraten, können diese durch die Geräteerkennung nicht mehr so einfach für die Anmeldung in der Internet-Filiale verwendet werden. Die von Ihnen häufig genutzten Geräte können Sie ab sofort mit Bestätigung durch eine Freigabe als bekannt speichern und diese dann auch ohne Freigabe bei künftigen Anmeldungen nutzen.
Alle Informationen zu der Übergangsphase und dem Ablauf ab Mitte Juli haben wir für Sie auf einer eigenen Seite zusammengestellt.
pushTAN
Sie haben Ihre Erstzugangsdaten erhalten. Jetzt wollen Sie sich das erste Mal anmelden.
Sie benötigen:
- Ihren eingeschalteten Computer (PC, Notebook) mit geöffnetem Browser (Firefox, Chrome, Internet Explorer, Safari o.ä.).
- Ihr Smartphone oder Tablet.
- Den Registrierungsbrief und die Eröffnungs-PIN, die Sie mit separater Briefpost erhalten haben.
Bevor Sie sich am Banking anmelden, muss pushTAN installiert und aktiviert werden.
Die nächsten Schritte:
- Denken Sie sich ein Passwort aus. Es muss mindestens 8 Stellen haben und aus Ziffern, Buchstaben sowie Sonderzeichen bestehen. Merken Sie sich dieses Passwort gut. Sie brauchen es gleich bei der Einrichtung der pushTAN-App und künftig jedes Mal für den Empfang Ihrer TANs.
- Laden Sie jetzt die S-pushTAN-App auf Ihr Smartphone oder Tablet herunter.
 |
 |
| Play Store für Android Handy / Tablet | App Store für iPhone / iPad |
- Jetzt nehmen Sie bitte den Registrierungsbrief zur Hand. Führen Sie nacheinander die Schritte durch, die dort ab Ziffer 2 beschrieben sind.
- Nach der Anmeldung im Browser auf www.ksklb.de ist die Eröffnungs-PIN in eine eigene fünfstellige PIN zu ändern. Ihre neue PIN kann Ziffern, Buchstaben und Sonderzeichen enthalten. Die TAN zur Bestätigung der PIN-Änderung erhalten Sie jetzt an die S-pushTAN-App geschickt.
- Geben Sie zum Öffnen der S-pushTAN-App das Passwort ein, das Sie bei der pushTAN-Freischaltung in Schritt 1 eingegeben haben. Prüfen Sie den Inhalt der Meldung und geben Sie die TAN auf der Online-Banking-Seite in Ihrem Browser ein.
- Fertig!
chipTAN
Sie haben Ihre Erstzugangsdaten erhalten. Jetzt wollen Sie sich das erste Mal anmelden.
Sie benötigen:
- Ihren eingeschalteten Computer (PC, Notebook) mit geöffnetem Browser (Firefox, Chrome, Internet Explorer, Safari o.ä.), Smartphone oder Tablet.
- Ihren TAN-Generator.
- Die Eröffnungs-PIN, die Sie per Post erhalten haben.
Die nächsten Schritte:
- Nach der Anmeldung im Browser auf www.ksklb.de ist die Eröffnungs-PIN in eine eigene fünfstellige PIN zu ändern. Ihre neue PIN kann Ziffern Buchstaben und Sonderzeichen enthalten.
- Die TAN zur Bestätigung der PIN-Änderung erhalten Sie bei chipTAN-optisch (Standard), wenn Sie die Sparkassen-Card mit den am Bildschirm angezeigten Kartenendnummern in den TAN-Generator stecken und die F-Taste drücken. Anschließend halten Sie den TAN-Generator so dass die weißen Pfeile auf dem TAN-Generator mit denen auf dem Bildschirm in einer Linie stehen. Jetzt startet die Übertragung (Lesen des Balkencodes).
- Nach der erfolgreichen Übertragung prüfen Sie die angezeigten Auftragsdaten und bestätigen solange mit der Taste OK bis die TAN angezeigt wird.
- Geben Sie jetzt diese TAN zur Bestätigung ein.
- Fertig!
PIN ist gesperrt
Sie haben beim Anmelden im Online-Banking die falsche PIN eingegeben.
Sie erhalten die Meldung:
Sehr geehrte Kundin, sehr geehrter Kunde,
Ihr Zugang wurde aufgrund von PIN-Fehleingaben aus Sicherheitsgründen vorläufig gesperrt. Sie haben hier jedoch die Möglichkeit, die vorläufige Sperre durch Eingabe Ihrer gültigen PIN und mit Hilfe einer gültigen TAN aufzuheben. Bitte geben Sie zweimal die aktuelle PIN ein, und bestätigen Sie auf der Folgeseite die Eingabe mit einer Transaktions-Nummer (TAN). Bitte beachten Sie, dass durch eine fehlerhafte Eingabe der PIN eine endgültige PIN-Sperre erfolgt. Die endgültige PIN-Sperre kann danach nur durch Ihr Institut aufgehoben werden.
Geben Sie hier nur eine PIN ein, wenn Sie ganz sicher sind, dass diese PIN jetzt richtig ist. Sind Sie sich nicht sicher, bestellen Sie sich gleich eine neue PIN. Die PIN wird Ihnen analog der Anmeldung per Post zugeschickt.
Die nächsten Schritte:
- Klick auf Neue PIN bestellen
- Beantworten Sie die Sicherheitsfragen und klicken Sie auf Weiter.
- Anschließend können Sie Ihre Eingaben prüfen und korrigieren. Mit Klick auf Senden erteilen Sie uns den Auftrag, Ihnen eine neue PIN zuzusenden.
- Wenn Sie die PIN erhalten und sich im Online-Banking anmelden, erhalten Sie die Aufforderung diese gleich zu ändern. Hierfür ist eine TAN notwendig. Nach der Änderung können Sie Ihr Online-Banking wieder nutzen.
PIN-Eingabe ist richtig
Sie haben Ihren Anmeldenamen und Ihre PIN richtig eingegeben. Und erhalten die Meldung: Ihr Online-Banking ist gesperrt. Wenden Sie sich an Ihren Berater.
Aus Sicherheitsgründen können wir den Sperrgrund nicht im Klartext darstellen. Das Online-Banking ist in den meisten Fällen durch dreimalige Falsch- oder Nichteingabe von TANs gesperrt.
Schicken Sie uns diesen Auftrag unterschrieben, damit wir Ihren Zugang wieder freischalten können.
PIN vergessen
Sie haben Ihre 5-stellige Online-Banking-PIN vergessen.
Wichtig zur Unterscheidung:
Hier ist nicht das Passwort zum Öffnen Ihrer App Sparkasse gemeint.
Wenn Sie nur die PIN vergessen haben, Ihren Anmeldenamen aber noch wissen, können Sie eine online oder am Geldautomaten einer Sparkasse in Deutschland neue Start-PIN anfordern.
Die nächsten Schritte
- Klicken Sie auf Online-Banking Start-PIN anfordern.
- Geben Sie im Online-Formular alle Daten ein.
- Sie erhalten nach Absenden des Formulars innerhalb von fünf Geschäftstagen eine neue Start-PIN zugeschickt.
- Nach Erhalt der Start-PIN melden Sie sich mit der Start-PIN im Online-Banking auf ksklb.de an und ändern die Start-PIN in eine persönliche PIN ab.
- Ihre Eingaben bestätigen Sie mit einer TAN
- Fertig! - Bitte ändern Sie in Ihrer Sparkassen-App oder anderen Anwendungen die hinterlegte alte PIN.
Alternativ können Sie zu einem Geldautomaten einer Sparkasse gehen und dort die Funktion aufrufen.
Anmeldename vergessen
Sie haben Ihren Online-Banking Anmeldename (max. 15 Zeichen) vergessen.
Wichtig zur Unterscheidung:
Hier ist nicht das Passwort zum Öffnen Ihrer App Sparkasse gemeint.
Wenn Sie nur Ihren Anmeldenamen vergessen haben, Ihre PIN aber noch wissen, geben Sie die Legitimations-ID ein.
Wenn Sie Anmeldename und PIN nicht mehr wissen fordern Sie hier eine neue PIN an und vergeben Sie einen neuen Anmeldenamen.
Weitere Option: Wenn Sie die Legitimations-ID nicht mehr wissen reicht ein Anruf in der Online-Banking Hotline 07141 148 8148. Beantworten Sie die Sicherheitsfragen richtig, bekommen Sie Ihren derzeitigen Anmeldennamen genannt.
Den Anmeldename können Sie jederzeit in einen für Sie leicht zu merkenden Anmeldenamen ändern.
Limitänderung online - sofort aktiv
Bis 10.000 Euro können Sie online das Limit dauerhaft oder nur für einen kurzen Zeitraum für Ihre eigenen Konten ändern.
Sie erhalten die Meldung:
Ihr Tageslimit reicht nicht aus.....
Limiterhöhungen oder -herabsetzungen mit sofortiger Änderung im Online-Banking können Sie als Kontoinhaber, Vorstand oder alleinvertretungsberechtigter Geschäftsführer des Kontoinhabers online je Kontoinhaber für 0 bis 10.000 Euro durchführen.
Die nächsten Schritte:
- Klicken Sie auf Limit ändern
- Beantworten Sie die Sicherheitsfagen und klicken Sie auf Weiter.
- Anschließend können Sie Ihre Eingaben prüfen und korrigieren. Mit Klick auf Senden wird das Limit sofort geändert.
Service-Auftrag: Limitänderung
Limitänderungen von 10.000 Euro bis maximal 500.000 Euro, können Sie mit einem Serviceauftrag online an uns senden.
Sie erhalten die Meldung:
Ihr Tageslimit reicht nicht aus.....
Limitänderungen von 10.000 Euro bis maximal 500.000 Euro, können Sie mit einem Serviceauftrag online an uns senden. Diese Tageslimitänderungen können nur durch den Kontoinhaber bzw. bei Firmen und Vereinen durch den Vorstand oder alleinvertretungsberechtigten Geschäftsführer unter Eingabe einer TAN erteilt werden. Diese Limitänderung ist nicht sofort wirksam. Das neue Limit wird spätestens nach 3 Stunden innerhalb unserer Geschäftszeiten aktiv.
Limitänderung per Papier
Sie sind der Online-Banking-Teilnehmer aber nicht der Kontoinhaber oder benötigen ein Limit größer 500.000 Euro, dann muss die Tageslimitänderung schriftlich erfolgen. Es reicht die Unterschrift des Kontoinhabers.
Sie erhalten die Meldung:
Ihr Tageslimit reicht nicht aus.....
Sie sind weder der Kontoinhaber noch Vorstand oder alleinvertretungsberechtigter Geschäftsführer von juristischen Personen (Verein, AG, GmbH) des Kontoinhabers oder benötigen ein Limit größer 500.000 Euro dann muss die Tageslimitänderung schriftlich erfolgen.
Fehlermeldung vorübergehend gesperrt
Die eingegebenen Sichertsmerkmale, stimmen nicht mit denen bei uns gespeicherten Daten überein.
Nach dreimaliger Eingabe von falschen Daten bei der Abfrage der Sicherheitsmerkmale kommt eine Fehlermeldung, dass die Funktion (also die Limitänderung) vorübergehend gesperrt ist. Verwenden Sie in diesem Fall den Servicerauftrag oder probieren Sie es nach zwei Tagen erneut mit den richtigen Daten. Ihr Online-Banking ist nicht gesperrt. Sie können alle anderen Funktion des Online-Banking weiterhin nutzen.
Im Online-Banking nutzen Sie für den Zugang („Anmeldung“) oder die Erteilung von Aufträgen die mit uns vereinbarten Authentifizierungselemente, wie z.B. PIN und TAN. Hierdurch können wir feststellen, dass tatsächlich Sie als unser Kunde diese Vorgänge veranlassen. Seit 14. September 2019 erkennen gesetzliche Bestimmungen der Zahlungsdiensterichtlinie II (PSD2-Richtlinie) diese Authentifizierungsverfahren an und regeln diese nunmehr auch gesetzlich. So ist im Online-Banking grundsätzlich eine sogenannte starke Kundenauthentifizierung erforderlich.
In den gesetzlichen Regelungen wurde festgelegt, dass spätestens nach 90 Tagen eine Authentifizierung mit TAN erfolgen muss. Dies dient Ihrer Sicherheit falls jemand Ihre Zugangsdaten Anmeldename und PIN ausspäht, kann dieser die Zugangsdaten maximal 90 Tage nutzen um Informationen abzufragen. Damit diese Regelung nicht umgangen werden kann, ist auch bei Umsatzabfragen über 90 Tage hinaus eine Bestätigung durch TAN erforderlich.
Hier finden Sie zu allen Funktionen und Services im Online-Banking, im Brokerage und im Elektronischen Postfach eine kleine Anleitung.
Tipp: Diese Anleitungen können Sie auch direkt in der jeweiligen Funktion durch Klick auf das I-Symbol aufrufen.
Online-Banking-Begriffe schnell erklärt
Den Anmeldenamen legen Sie gleich bei der Beantragung des Online-Bankings fest. Sie können diesen später im Online-Banking ändern. Das Online-Banking erkennt an der Eingabe den Nutzer und seine Rechte im Online-Banking.
Alternativ zum Anmeldenamen können Sie auch Ihre 16-stellige Legitimations-ID eingeben. Diese finden Sie auf Ihrem Brief mit den Erstzugangsdaten und im Online-Banking unter 'Einstellungen – Sicherheit & TAN-Verfahren – TAN-Verwaltung / Erteilte Aufträge': Ganz oben auf der Seite.
Den Anmeldenamen legen Sie gleich bei der Beantragung des Online-Bankings fest. Sie können diesen später im Online-Banking ändern. Das Online-Banking erkennt an der Eingabe den Nutzer und seine Rechte im Online-Banking.
Alternativ zum Anmeldenamen können Sie auch Ihre 16-stellige Legitimations-ID eingeben. Diese finden Sie auf Ihrem Brief mit den Erstzugangsdaten und im Online-Banking unter 'Einstellungen – Sicherheit & TAN-Verfahren – TAN-Verwaltung / Erteilte Aufträge': Ganz oben auf der Seite.
Durch die Freigabe per S-pushTAN-App bzw. der Transaktionsnummer (TAN) beim chipTAN-Verfahren bestätigen Sie Ihre Zahlungen und Aufträge im Online-Banking. Eine (TAN-)Freigabe ist jeweils nur für einen bestimmten Vorgang gültig.
Bitte beachten Sie: Auch beim Login ins Online-Banking wird alle 90 Tage eine TAN bzw. die Freigabe per S-pushTAN-App angefordert. Diese 'sichere Authentifizierung' müssen alle Zahlungsdiensteanbieter von Ihren Kunden einfordern.
Ganz wichtig: PIN und TAN sind sehr sensible Daten. Geben Sie diese nie heraus. Auch dann nicht, wenn Sie eine scheinbar seriöse Stelle dazu auffordert. Ihre Sparkasse wird Sie niemals bitten, Ihre PIN oder eine TAN zu nennen. Weder persönlich, noch telefonisch oder per E-Mail.
Sicherungsmedium/-verfahren pushTAN
Ersteinrichten der pushTAN-App
Wiedereinrichtung nach Gerätewechsel
Auch mit einem neuen Smartphone oder Tablet können Sie pushTAN weiter nutzen. Hierfür laden Sie sich die S-pushTAN-App auf Ihr neues Gerät herunter und aktivieren Sie diese – Anmeldename und PIN bleiben gleich. Sie werden in der App durch die Wiedereinrichtung geführt, zusätzlich können Sie sich das Video dazu ansehen.
Passwort vergessen
Geben Sie fünfmal das falsche Passwort ein. Danach setzt sich die pushTAN-App wieder zurück. Sie werden in der App durch die Wiedereinrichtung geführt, zusätzlich können Sie sich das Video dazu ansehen. Vor der Einrichtung müssen Sie einen neuen Registrierunsbrief oder -SMS erhalten haben.
Ihr Anliegen
Es wird von Ihnen eine Eingabe einer Transaktionsnummer (TAN) gefordert. In Ihrer S-pushTAN-App kommt jedoch keine TAN an.
Versuchen Sie folgendes:
- Schließen Sie die S-pushTAN-App vollständig und öffnen Sie sie erneut.
- Tippen Sie auf das Symbol für Aktualisieren.
Für den Versand der TAN an Ihre S-pushTAN-App wird eine Internet-Verbindung benötigt. Bitte prüfen Sie, ob eine Verbindung zum Internet besteht.
- Sie bekommen die Fehlermeldung Verbindungsfehler 10042 oder Domain-Fehler 9104 /109104. Hier kann ein Neustart Ihres Routers helfen.
- Deaktivieren Sie am Handy Mobile Daten und aktivieren Sie diese gleich wieder. Öffnen Sie danach die S-pushTAN-App und tippen Sie auf 'Aktualisieren'.
So überprüfen Sie dies:
- Öffnen Sie in der App Sparkasse die Kontodetails zu Ihrem Konto.
- Wählen Sie Zugangsdaten am unteren Displayrand.
- Passen Sie ggf. die pushTAN-Gerätebezeichnung an.
Ihr Anliegen
Sie nutzen mehrere Geräte für den TAN-Empfang und die TAN kommt am falschen Gerät an.
Die nächsten Schritte
Wählen Sie in der App Sparkasse in den Einstellungen > Kontoeinstellungen > (Konto- und) Zugangsdaten verwalten bitte Ihr Konto aus. Ändern Sie hier die pushTAN-Gerätebezeichnung. Steht Ihr gewünschtes Gerät nicht zur Auswahl, führen Sie bitte Kontoparameter aktualisieren durch.
Ihr Anliegen
Sie erhalten die Fehlermeldung Verbindungs- bzw. Zertifikatsfehler beim Öffnen der S-pushTAN-App.
Die nächsten Schritte
Bringen Sie mit einem Update die S-pushTAN-App auf den neuesten Stand.
Bitte beachten Sie, dass die S-pushTAN-App mit älteren Betriebssystemen aus Sicherheitsgründen nicht mehr nutzbar ist:
- Android: Betriebssystemversion älter als 4.2
- iOS: Betriebssystemversion älter als 10.3
Wenn Sie eine zu alte Version haben, können Sie auf das chipTAN-Verfahren wechseln oder ein aktuelles Smartphones kaufen.
Problem mit der Banking-App Sparkasse
Ihr Anliegen
Sie möchten auf einem neuen Gerät Online-Banking mit der Sparkassen-App nutzen.
Die nächsten Schritte
- Installieren Sie die App 'Sparkasse' aus dem Store (Apple, Google) auf dem neuen Gerät.
- Öffnen Sie die App und folgen Sie den Anleitungen auf dem Display.
- Richten Sie Ihre Sparkassen-Konten und ggf. weitere Bankverbindungen so ein, wie Sie es von Ihrem bisherigen Gerät gewohnt sind.
Ihr Anliegen
Sie können die App Sparkasse nicht mehr öffnen, weil Sie das Passwort vergessen haben.
Die nächsten Schritte
Leider gibt es aus Sicherheitsgründen keine andere Möglichkeit als die App mit allen Daten zu löschen und neu zu installieren.
Unter iOS:
- Öffnen Sie auf Ihrem Gerät die Einstellungen.
- Tippen Sie auf Allgemein und wählen Sie iPhone-Speicher aus und scrollen sie dann hinunter bis zur App Sparkasse und tippen Sie diese an.
- Tippen Sie dann auf App löschen.
- Anschließend installieren Sie die App Sparkasse aus dem App Store neu und richten Ihre Konten ein.
(kann je Betriebssystemversion etwas abweichen)
- Öffnen Sie auf Ihrem Gerät die Einstellungen
- Wählen Sie unter Apps die App Sparkasse aus.
- Tippen Sie auf Speicher und dann auf Daten löschen.
- Anschließend öffnen Sie die App Sparkasse und richten Ihre Konten neu ein.
Gehen Sie bis zum letzten Konto in der Kontenliste und tippen Sie auf Finanzübersicht bearbeiten unterhalb der Gesamtsumme erscheint an erster Stelle die Funktion Konten und Karten hinzufügen. Jetzt geben Sie die neue Bankverbindung ein. Danach müssen Sie sich mit den Online-Banking Zugangsdaten dieser Bankverbindung anmelden, damit die App die Berechtigungen ermitteln und anschließend die Umsätze abfrufen kann. Ab jetzt können Sie auch diese Bankverbindung mit der App Sparkasse nutzen.
Sie bekommen den Systemfehler 9010 Umsatzabfrage nicht möglich, letzter Eintrag im Buch in DM angezeigt. In Ihrer App ist ein Sparkonto eingebunden, bei dem die letzte Aktualisierung des Sparkassenbuchs vor der Euro-Umstellung durchgeführt wurde. Bitte lassen Sie Ihr Sparkassenbuch in einer Filiale auf den neuesten Stand bringen. Damit Sie die Umsatzaktualisierung der App sofort wieder nutzen können, löschen das Sparkonto in der Finanzübersicht. Den Link zur Bearbeitung der Finanzübersicht finden Sie unterhalb der Gesamtsumme. Wählen Sie hier Ansicht bearbeiten aus. Mit Klick auf das Minus vor dem Sparkonto und bestätigen der Sicherheitsabfrage wird dieses Konto in der App gelöscht. Nachdem Ihr Sparkassenbuch aktuell ist können Sie das Sparkonto über die Finanzübersichtbearbeitung wieder aufnehmen.
Sie finden in der App eine ausführliche Hilfe. Einfach die Sprechblase mit dem Fragezeichen am oberen Bildschirmrand antippen. Im Bereich Aktion finden Sie die Hilfe. Es funktioniert etwas nicht mehr richtig dann einfach auf Feedback/Supportanfragen tippen. Jetzt tragen Sie Ihre E-Mail-Adresse und das Problem ein. Sie bekommen in der Regel einen Tag später Ihre Antwort. Wenn Sie die Protokolle mitschicken, sieht der Hersteller welche Version und technischen Einstellungen Sie nutzen und kann kompetenter und schneller Antworten.
Die App Sparkasse verwendet die in den Einstellung des Gerätes ausgewählte Sprache. Es werden die Sprachen Deutsch, Englisch, Türkisch, Polnisch, Tschechisch und Ukrainisch unterstützt.
Sicherungsmedium/-verfahren chipTAN
* Die alten Kartenleser sind in unseren Filialen oder im Online-Shop nicht mehr erhältlich, können aber bis auf weiteres genutzt werden.
Ihr Anliegen
Das Generieren eine TAN mit dem TAN-Generator, Ihrer Sparkassen-Card und dem flackernden schwarzen Balken funktioniert nicht.
Die nächsten Schritte
Prüfen Sie folgende Ursachen:
- Fand ein Austausch Ihrer Karte nach Ablauf der Gültigkeit statt? Ihre alte Karte wird nach erstmaliger Nutzung der neuen Karte beim chipTAN-Verfahren nicht mehr akzeptiert.
- Ist der TAN-Generator an dem Ende, das Sie an den Bildschirm halten, verschmutzt? Dann reinigen Sie ihn mit einem Tuch.
- Fällt starkes Licht von oben zwischen dem Bildschirm und dem TAN-Generator ein? Bitte schalten Sie die Lichtquellen aus oder ändern Sie die Richtung des Lichtscheins.
- Ist der TAN-Generator schon etwas älter? Dann wechseln Sie die Batterien aus oder kaufen Sie sich einen neuen TAN-Generator der aktuell verfügbaren Generation - den chipTAN QR-TAN-Generator mit eingbauter Kamera.
TAN-Generator bestellen
Ihr Anliegen
Die Anzeige "Fehler 23" erscheint nach dem Einstecken der Sparkassen-Card in den TAN-Generator beim Online-Banking mit chipTAN-Verfahren.
Die nächsten Schritte
- Wechseln Sie bitte die Batterie im TAN-Generator aus. Bei fest verbauten Akkus verwenden Sie einen neuen TAN-Generator.
- Stecken Sie die Sparkassen-Card in den TAN-Generator.
- Drücken Sie den Menü-Knopf, damit das Menü erscheint.
- Bestätigen Sie den Menü-Knopf bis der Menüpunkt "PIN" erscheint.
- Halten Sie jetzt den OK-Knopf mindestens 3 Sekunden gedrückt dann gelangen Sie in das PIN-Menü.
- Wählen Sie den Punkt "PIN init" mit dem OK-Knopf aus.
- Mit den Zahlen-Knöpfen mindestens eine 5-stellige PIN vergeben und mit dem OK-Knopf bestätigen. Nochmals die zu vergebende PIN eingeben und erneut mit dem OK-Knopf bestätigen.
- Karte aus dem TAN-Generator ziehen und die Schritte 2 bis 5 wiederholen.
- Bestätigen Sie den Menü-Knopf bis der Menüpunkt "PIN inaktiv" erscheint und bestätigen mit dem OK-Knopf.
- Die zuvor vergebene PIN eingeben und mit dem OK-Knopf bestätigen.
- Jetzt ist der PIN-Schutz wieder aufgehoben.
- Karte nun aus dem TAN-Generator ziehen.
Ihr Anliegen
Die Anzeige "Fehler 28" erscheint nach dem Einstecken der Sparkassen-Card in den TAN-Generator beim Online-Banking mit chipTAN-Verfahren.
Für Sie ist eine Folgekarte bestellt. Verwenden Sie bis zum Erhalt der neuen Karte mit der alten nur die manuelle Variante. Mit der neuen Karte können Sie den QR-Code wie gewohnt einscannen.

Generationswechsel beim Kartenleser*
TAN erstellen ist jetzt noch einfacher und schneller
Mit chipTAN-QR erhalten Sie Ihre TAN sekundenschnell. So funktioniert es: Karte in den TAN-Generator der neuesten Generation stecken, vor QR-Code halten, einmal Daten bestätigen und sofort erscheint die TAN. So bequem und einfach kann Online-Banking sein.
chipTAN-QR funktioniert browserbasiert in der Internet-Filiale, über Banking-Apps und mit einer Banking-Software wie z. B. StarMoney
Kurzanleitungen in Deutsch
| Sparkassen-App | Ersteinrichtung und Funktionen | Video ansehen |
| Online-Banking mit PushTAN | pushTAN Ersteinrichtung |
Quick guides in other languages / Kurzanleitung in anderen Sprachen
| English Englisch |
Sparkasse app: Initial setup and options Sparkassen-App: Ersteinrichtung und Funktionen |
|
| English Englisch |
pushTAN: Initial setup pushTAN Ersteinrichtung |
|
| عربى Arabisch |
عداد الأولي : pushTAN pushTAN Ersteinrichtung |
PDF ansehen |
| Ελληνικά Griechisch |
pushTAN: Πρώτη ρύθμιση pushTAN Ersteinrichtung |
προβολή PDF / PDF ansehen |
| Türk Türkisch |
Sparkasse App: ilk Sparkassen-App: Ersteinrichtung und Funktionen |
|
| Türk Türkisch |
pushTAN: ilk kurulum pushTAN Ersteinrichtung |
|
| український Ukrainisch |
App Sparkasse: первинна установка та функції Sparkassen-App: Ersteinrichtung und Funktionen |
Video ansehen |
| український Ukrainisch |
pushTAN: початкове налаштування pushTAN Ersteinrichtung |
Wir, als Ihre Sparkasse, verwenden Cookies, die unbedingt erforderlich sind, um Ihnen unsere Website zur Verfügung zu stellen. Wenn Sie Ihre Zustimmung erteilen, verwenden wir zusätzliche Cookies, um zum Zwecke der Statistik (z.B. Reichweitenmessung) und des Marketings (wie z.B. Anzeige personalisierter Inhalte) Informationen zu Ihrer Nutzung unserer Website zu verarbeiten. Hierzu erhalten wir teilweise von Google weitere Daten. Weiterhin ordnen wir Besucher über Cookies bestimmten Zielgruppen zu und übermitteln diese für Werbekampagnen an Google. Detaillierte Informationen zu diesen Cookies finden Sie in unserer Erklärung zum Datenschutz. Ihre Zustimmung ist freiwillig und für die Nutzung der Website nicht notwendig. Durch Klick auf „Einstellungen anpassen“, können Sie im Einzelnen bestimmen, welche zusätzlichen Cookies wir auf der Grundlage Ihrer Zustimmung verwenden dürfen. Sie können auch allen zusätzlichen Cookies gleichzeitig zustimmen, indem Sie auf “Zustimmen“ klicken. Sie können Ihre Zustimmung jederzeit über den Link „Cookie-Einstellungen anpassen“ unten auf jeder Seite widerrufen oder Ihre Cookie-Einstellungen dort ändern. Klicken Sie auf „Ablehnen“, werden keine zusätzlichen Cookies gesetzt.